Macの設定カスタマイズ方法!!
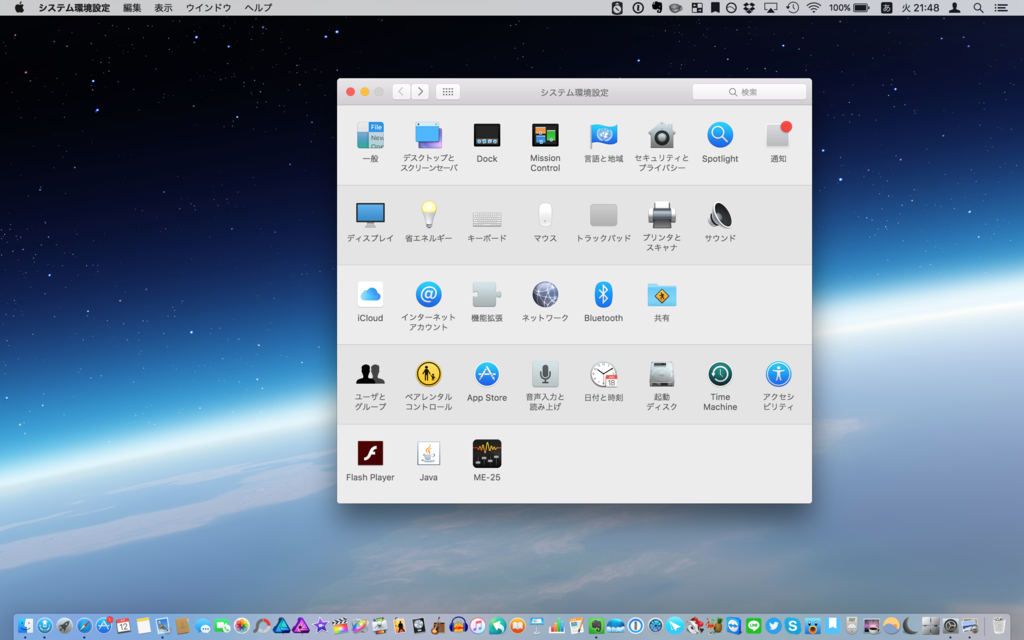
Macは設定もかなり細かく設定できるため、初心者だとどこを設定すればいいかわからないと思います。
Macの使いやすい設定を僕なりに解説していきます!
MissionControl
MissionControlとはディスプレイを複数作成する機能です。
同じ画面でいろいろな作業をすると画面ががぐちゃぐちゃになって見やすいですよね。
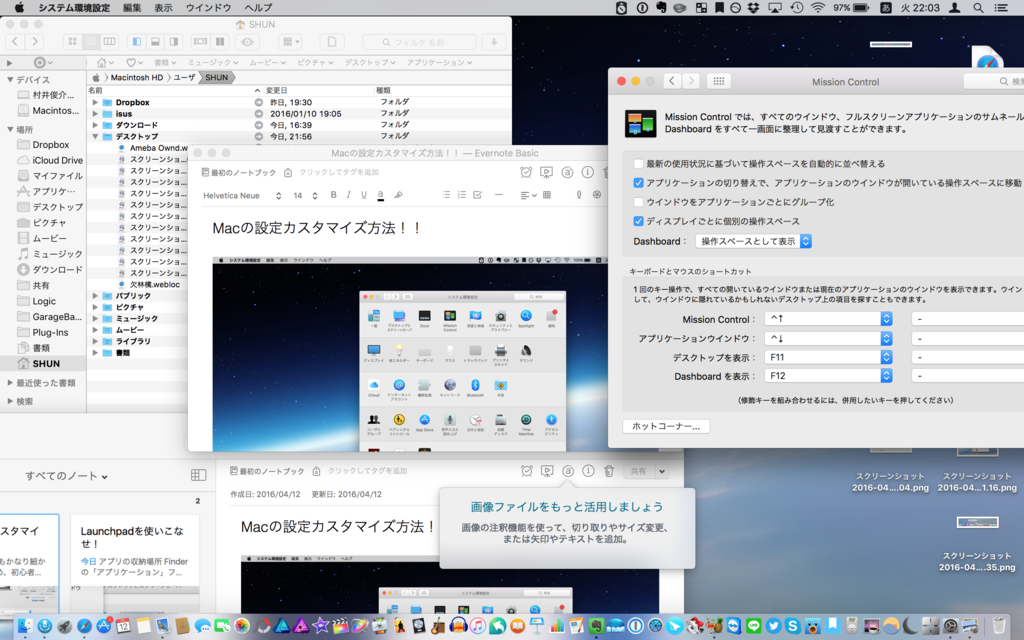
MissionControlを使えば複数のディスプレイに分けることができます。

Control + ←→ でディスプレイを移動したり
マウスやトラックパッドでは2本、3本指で左右にスライドすると移動できます。
Dock
Dockは下にあるこのアイコンです
システム環境設定>Dockでサイズを変更することができます。
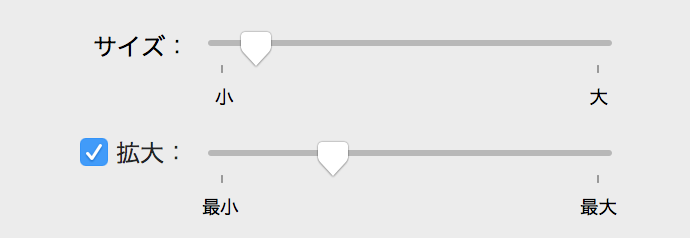
上はサイズで、下はアイコンの上にカーソルを乗せた際に拡大するかどうかです。
チェックを入れてサイズを変更することで
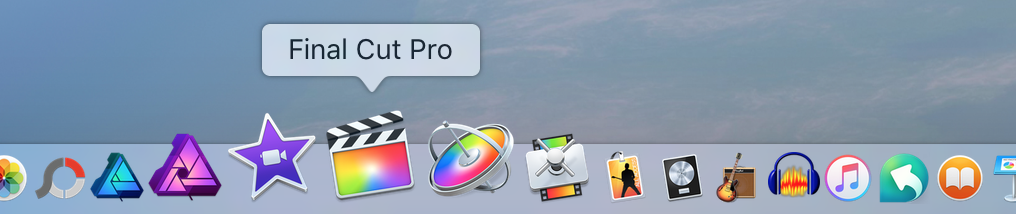
このように大きくなります。
ちなみにDockにアプリを追加したい場合は、Launchpadからドラック&ドロップで追加できます。

詳しくは前回記事をご覧ください
HDD表示
Finder>メニューバーのFinder>環境設定
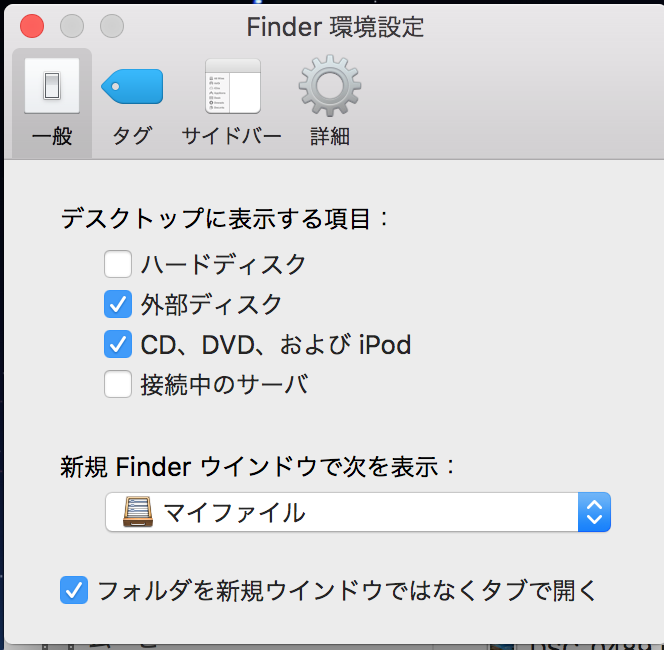
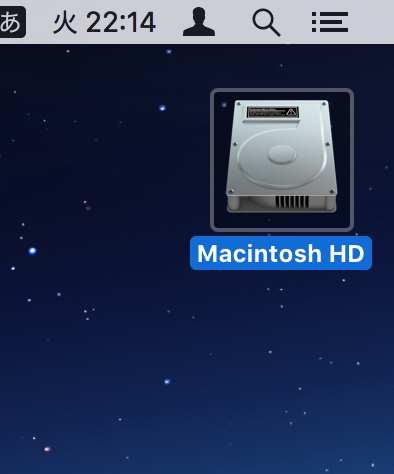
解像度の変更
システム環境設定>ディスプレイ>解像度
を変更することで、全体的に小さくしたり、大きくしたりできます。
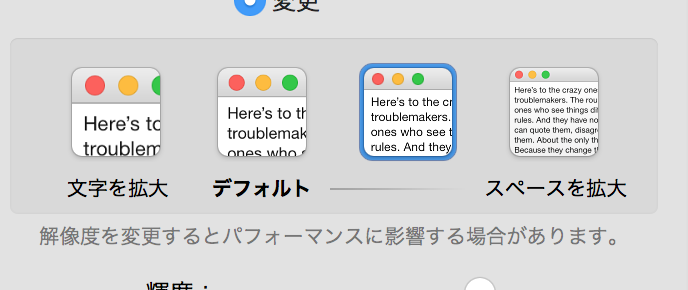
解像度を下げると作業スペースがかなり広くなりますが、
文字が少し見にくいですね。
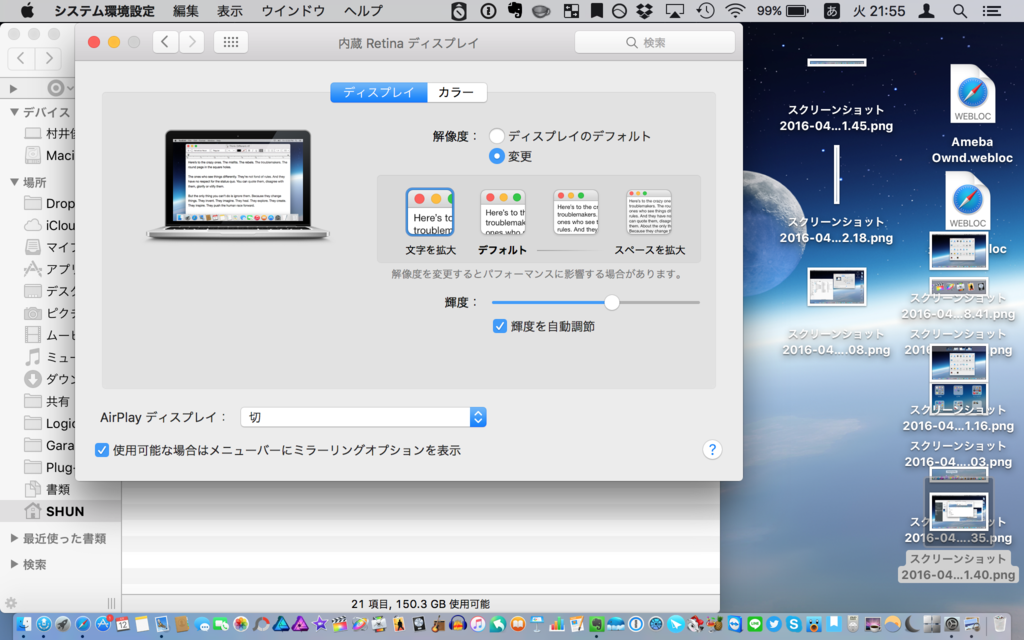
解像度を上げると、文字は見やすいですが、
作業スペースは狭すぎて、仕事にならないですね(笑)
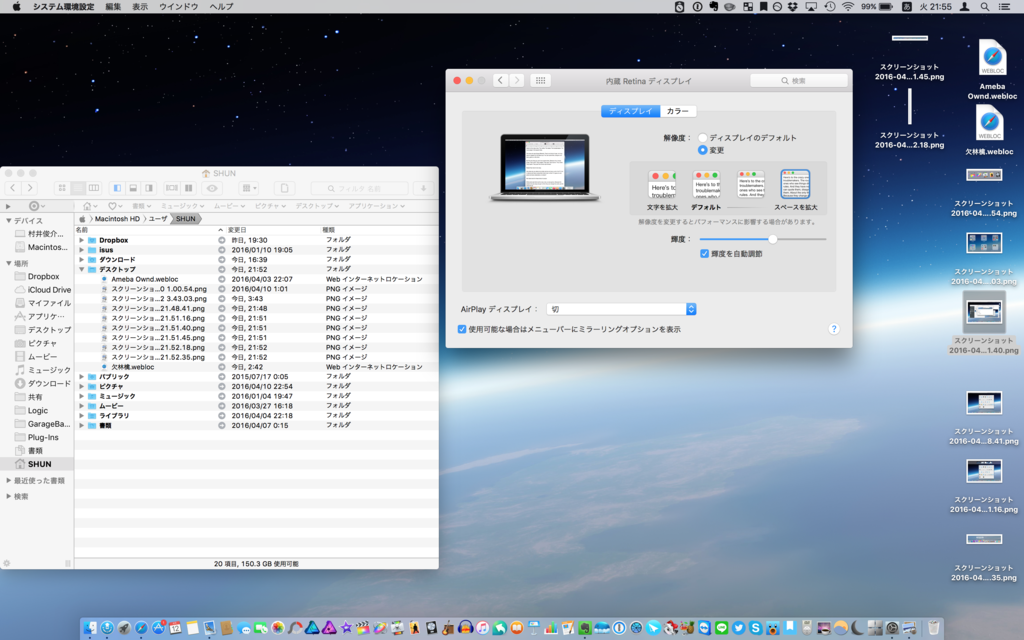
この設定は自分が見やすいように設定するといいでしょう。